ModunComputer THI CÔNG LẮP ĐẶT CAMERA GIÁM SÁT TẠI PHÒNG TẬP GYM QUẬN 10, TP.HCM với Dịch vụ lắp đặt camera giám sát chất lượng
Trong quá trình làm việc và sử dụng laptop, máy tính, chúng ta có thể sẽ gặp một số lỗi gây ảnh hưởng . Có những lỗi buộc phải nhờ đến sự hỗ trợ của các chuyên gia sửa chữa máy tính, sửa chữa laptop. Tuy nhiên cũng có những lỗi chúng ta có thể hoàn toàn xử lý tại nhà. Ví dụ như lỗi bị mất biểu tượng Wifi trên Windows 11. Bài viết này nói về nội dung liên quan đến nguyên nhân cũng như cách khắc phục lỗi mất biểu tượng Wifi trên Windows 11 cho những ai đang cần !!!
I) Nguyên nhân biểu tượng wifi bị mất trên Windows 11:
-Việc sử dụng hệ điều hành Windows 11 bị lỗi không hiển thị biểu tượng Wifi có thể xuất phát từ nhiều nguyên nhân khác nhau. Có những nguyên nhân do chủ quan cũng như có nhiều nguyên nhân do yếu tố khách quan
Những nguyên nhân thường gặp như:
+ Do đôi khi người sử dụng sơ ý đã ẩn đi biểu tượng Wifi mà không biết;
+ Do File hệ thống bị lỗi;
+ Do Card mạng bị lỗi;
+ Do người sử dụng quên kích hoạt Event Log
+ Do người sử dụng chưa kích hoạt biểu tượng Network Icon ở danh mục Group Policy.
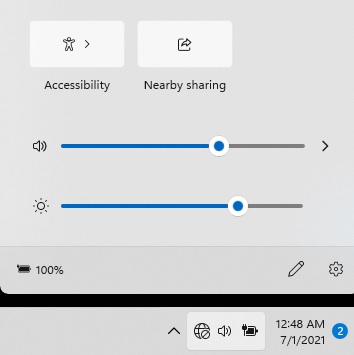
Mất kết nối WIFi, biểu tượng địa cầu
II) Cách khắc phục lỗi bị mất biểu tượng Wifi trên Windows 11:
- Dưới đây là một số cách cơ bản có thể giúp mọi người khắc phục lỗi mất biểu tượng Wifi trên Windows 11 tại nhà.
Khởi động lại hệ thống
- Đôi khi biểu tượng Wifi bị mất chỉ là một lỗi ngẫu nhiên trong quá trình vận hành hệ thống của máy. Do đó, khi phát hiện tình trạng này, bước đầu tiên bạn nên khởi động lại máy bằng cách Reset máy. Đây là một cách đơn giản mà lại có tính hiệu quả không hề nhỏ đối với một số lỗi cơ bản từ hệ thống. Còn nếu trong trường hợp biểu tượng Wifi vẫn không hiện lên thì mọi người có thể tham khảo qua những cách sau.
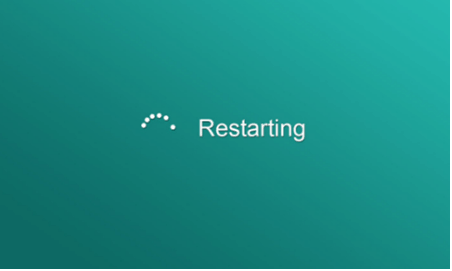
Dùng Network Adapter Troubleshooter- Đây là công cụ thường trực của hệ điều hành Window với khả năng hỗ trợ người dùng xử lý những sự cố đơn giản trên thiết bị. Các thao tác để xử lý lỗi mất biểu tượng Wifi như sau:
+ Bước 1: Mở danh mục Setting bằng cách ấn Window+I;

+ Bước 2: Chọn mục Troubleshoot, chọn Other Troubleshooters, chọn Network Adapter và chọn Run
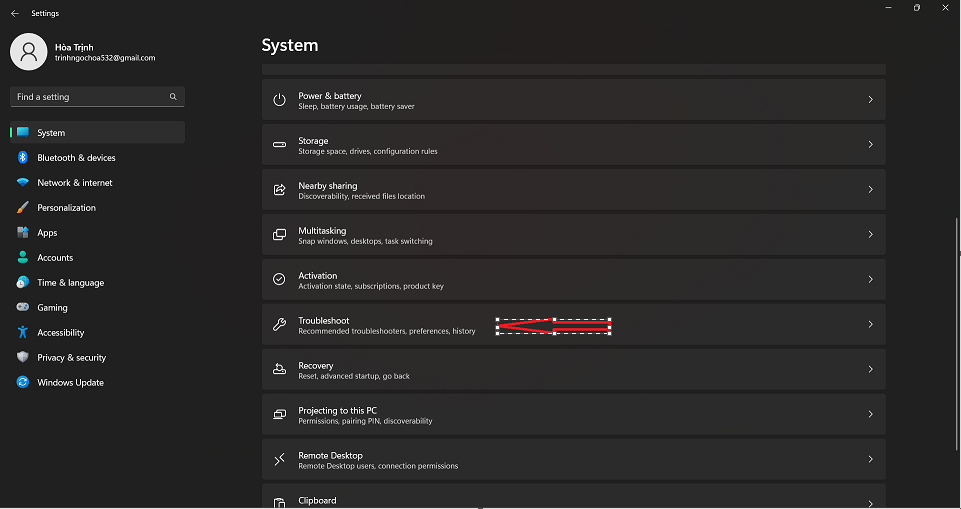
+ Bước 3: Chờ hệ thống máy tính tự vận hành, làm theo các hướng dẫn trên màn hình. Sau đó khởi động lại máy và kiểm tra biểu tượng Wifi đã hiện lên hay chưa.
Khởi động lại Network Adapter
- Khởi động lại Network Adapter cũng được coi là một cách tích cực và hiệu quả trong việc xử lý lỗi mất biểu tượng Wifi trên Windows 11. Các bược thực hiện quá trình này như sau:
+ Bước 1: Mở danh mục Device Manager bằng thao tác ấn tổ hợp phím Window+X;

+ Bước 2: Chọn nhấp đúp chuột vào Network Adapter để hiển thị đầy đủ những thiết bị mạng đang kết nối với máy tính
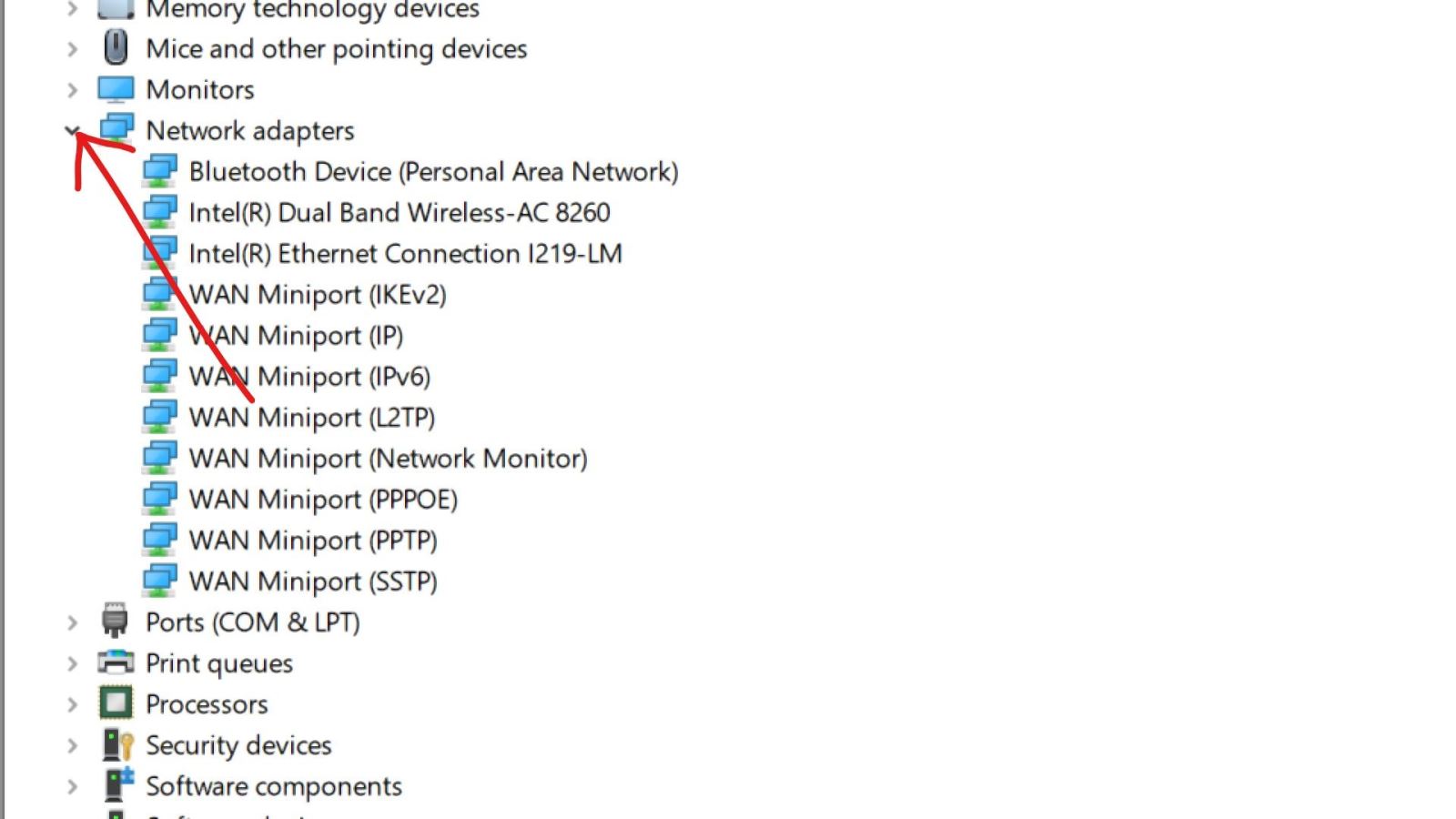
+ Bước 3: Nhấp vào Network Adapter mà máy tính đang sử dụng. Ấn chuột phải rồi chọn Disable Device;
+ Bước 4: Tiếp theo, nhấp chuột phải vào biểu tượng đó một lần nữa và chọn Enable Device;
+ Bước 5: Khởi động lại máy tính và kiểm tra kết quả.
Cài đặt lại Network Adapter
- Nếu như những phương thức trên không hiệu quả thì có thể nghĩ đến việc cài đặt lại Network Adapter. Việc thực hiện cài lại công cụ này cũng khá đơn giản, bạn hoàn toàn có thể tự thực hiện được một cách dễ dàng. Các bước cài đặt lại Network Adapter như sau:
+ Bước 1: Truy cập vào danh mục Device Manager. Nhấp đúp chuột vào phần Network Adapter;
+ Bước 2: Nhấp chuột phải vào biểu tượng Network Adapter mà máy tính đang kết nối, rồi nhấp chuột vào dòng Uninstall Device để xóa phiên bản Network Adapter này;

+ Bước 3: Tắt Device Manager rồi thực hiện bước khởi động máy;
+ Bước 4: Sau quá trình khởi động lại máy, hệ thống sẽ tự động cài đặt lại Driver mới cho người dùng, bao gồm cả việc cài lại Network Adapter bị lỗi mà bạn vừa xóa;
+ Bước 5: Kiểm tra lại xem lỗi đã được khắc phục hay chưa.
Nhờ sự hỗ trợ từ các chuyên gia sửa chữa máy tính, laptop
- Ngoài những cách thức trên, bạn có thể nhờ đến sự hỗ trợ của các chuyên gia sửa chữa máy tính, laptop giúp đỡ. Bởi trên thực tế, có một số nguyên nhân khác dẫn đến tình trạng lỗi biểu tượng Wifi yêu cầu độ phức tạp cao hơn trong quá trình sửa chữa. Như là lỗi do Card mạng, lỗi kích hoạt dịch vụ Event Log,...
- Những người trong ngành sẽ nhận biết được chính xác được vấn đề và khắc phục nó một cách đơn giản nhất. Giúp cho bạn tiết kiệm được thời gian thay vì bỏ công sức tự mày mò sửa chữa mà không thu được kết quả tối không những thế sẽ tạo ra nhiều lỗi khác hơn.

Kết luận: Chắc chắn rằng với nhiều người, việc bị mất biểu tượng Wifi trên những chiếc máy tính hay laptop đang sử dụng sẽ khiến chúng ta khó chịu, bối rối và hoang mang. Vì thế, rất hy vọng nội dung bài viết này có thể giúp các bạn sữa chữa máy tính tại nhà trong thời gian ngắn nhất. Chúc các bạn thành công !!!


.png)







.png)
.jpg)
.jpg)



Bình luận