ModunComputer THI CÔNG LẮP ĐẶT CAMERA GIÁM SÁT TẠI PHÒNG TẬP GYM QUẬN 10, TP.HCM với Dịch vụ lắp đặt camera giám sát chất lượng
KHẮC PHỤC LỖI KHÔNG NHẬN CARD MÀN HÌNH
Card màn hình hay VGA ( Video Graphics Adaptor) là card màn hình, bộ phận có nhiệm vụ xử lý hình ảnh trong máy tính như màu sắc, độ phân giải, chất lượng hình ảnh hiển thị trên màn hình.
Card màn hình là một bộ phận vô cùng quan trong của máy tính, nếu card màn hình gặp vấn đề bạn có thể sẽ không sử dụng được. Bài viết này giải thích tại sao máy tính không nhận card màn hình và cách khắc phục nó nhé.Bạn cũng có thể sửa máy tính tại nhà bằng những cách dưới đây.

1. Nguyên nhân tại sao máy tính không nhận Card màn hình
- Lỗi driver đã quá cũ, hoặc bị hư hỏng, ....
- Máy chưa được cài driver đúng cho card màn hình trên laptop.
- Bộ nối gặp vấn đề, đứt hoặc lỏng dây nối, cổng kết nối.
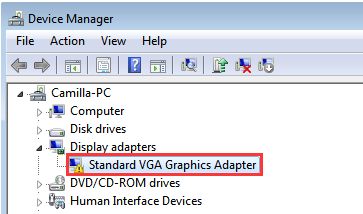
2. Cách khắc phục lỗi máy tính không nhận Card màn hình
Kiểm tra kết nối card màn hình rời
Trên các mẫu card màn hình luôn có các cổng kết nối như kết nối với mainboard, kết nối với màn hình và kết nối với nguồn phụ. Các cổng kết nối cần phải lắp vừa với các khớp nối. Đảm bảo dây cắm nguồn phụ vào VGA vừa khít và cắm đủ các cổng nguồn phụ trên card. Dây cáp HDMI,VGA,... từ card màn hình lên màn hình phải vừa khít và đảm bảo dây không bị lỗi.

Hiển thị các thiết bị ẩn
Phương pháp này chỉ được áp dụng khi trước đây bạn đã sử dụng card màn hình ở trạng thái ổn định, bình thường và máy tính của bạn chỉ mới xảy ra hiện tượng không nhận card màn hình thôi. Trường hợp này có thể là card đã bị ẩn bạn chỉ cần kích hoạt lại nó thôi.
Bước 1: Nhấn chuột phải vào biểu tượng Windows sau đó sẽ xuất hiện giao diện như trên hình bạn chọn Device Manager
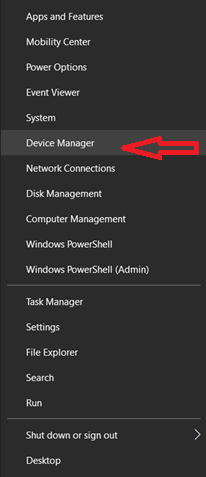
Bước 2: Cửa sổ Device Manager được mở ra > Nhấn chọn View > Nhấn chọn Show hidden devices.
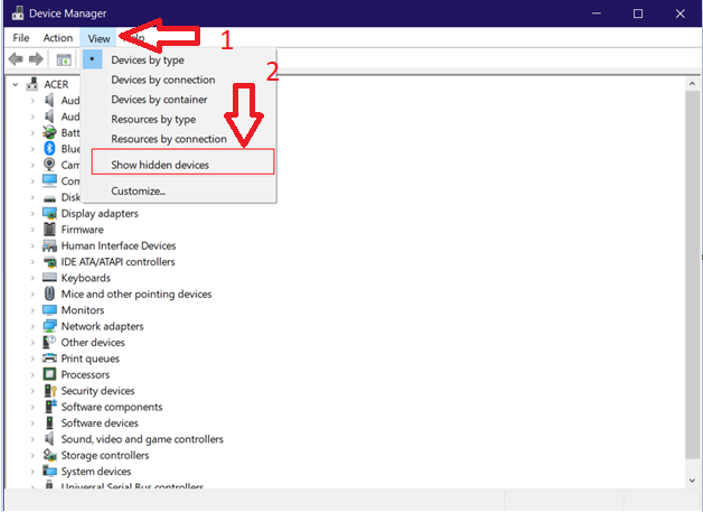
Bước 3: Nhấn chọn Action > Chọn Scan for hardware changes.
.png)
Bước 4: Bạn có thể kiểm tra lại card đồ họa bằng cách vào mục Display adapters (hay Graphics card, Video card, GPU card)

Kiểm tra Driver card màn hình
Trong quá trình sử dụng máy tính, bạn vô ý cài đặt các phần mềm không tương thích hoặc do virus xâm nhập làm cho Driver bị lỗi hoặc biến mất. Driver cũng là bộ phận khá quan trọng nếu Driver thiếu thì máy tính sẽ không nhận card màn hình.
Khi gặp tình huống này, bạn cần kiểm tra lại Driver của máy tính, nếu nó thật sự bị lỗi (sẽ có dấu chấm than vàng) hoặc mất, thì bạn nên nhanh chóng tìm Driver tương ứng với mẫu card màn hình đang sử dụng rồi cài đặt lại.Hoặc bạn có thể tìm kiếm dịch vụ sửa pc hoặc sửa laptop tại nhà để có thể khắc phục sớm nhất để hạn chế hậu quả nhé.
Ngoài ra, bạn có thể dùng một số công cụ tự động để tìm và tải Driver như Driver Easy hay Driver Booter.

Cập Nhật BIOS
BIOS (Basic Input/Output System) hay hệ thống đầu vào / đầu ra có vai trò chịu trách nhiệm khởi tạo phần cứng và khởi động các tiến trình trong quá trình máy tính khởi động. Vì vậy nếu máy bạn có vấn đề về BIOS thì máy tính sau khi khởi động sẽ gặp các vấn đề liên quan đến phần cứng. Nếu 2 cách trên không thể xử lý được lỗi máy tính không nhận card màn hình thì đây là điều bạn nên quan tâm.
Lưu ý quan trọng: Cập nhật BIOS sẽ phức tạp hơn cập nhật driver nhiều, kèm theo đó nếu cập nhật sai rất có thể gây ra lỗi nghiêm trọng, mất dữ liệu và các vấn đề khác. Vậy nên trước khi cập nhật bạn cần sao lưu lại dữ liệu và tốt nhất nên nhờ người có kinh nghiệm hỗ trợ hoặc có thể sử dụng dịch vụ sửa chữa máy tính, laptop để nhờ sự giúp đỡ.
Bước 1: Nhấn tổ hợp phím Windows + R để mở ra cửa sổ lệnh Run, sau đó nhập msinfo32 vào đó rồi click chọn OK hoặc nhấn Enter
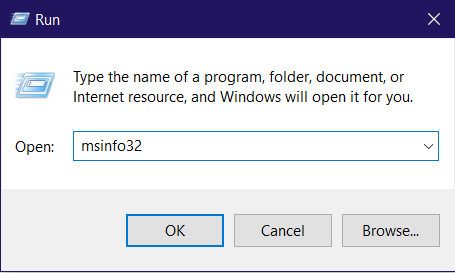
Bước 2: Kiểm tra các trong tin trong phần BIOS Version/Date > Truy cập vào trang chủ của nhà sản xuất.

Bước 3: Thực hiện kiểm tra mục Support (hoặc Download) trên trang chủ và tìm kiếm bản cập nhật BIOS mới nhất hiện nay, phù hợp với máy tính

Bước 4: Tiếp tục tải xuống các file và cài đặt đúng cách để tránh gặp lỗi và hoạt động tốt
Bước 5: Cuối cùng khởi động lại máy tính và kiểm tra xem sự cố đã được khắc phục chưa
Qua bài viết trên đây mong rằng bạn có thể xử lý được lỗi máy tính không nhận card màn hình.Nếu những cách trên không thể giúp bạn xử lí được hãy đế các trung tâm sửa chữa pc, laptop để nhờ sự giúp đỡ hoặc có thể dùng dịch vụ sửa máy tính tận nơi để được phục vụ và khắc phục lỗi sớm nhất nhé.


.jpg)







.png)
.jpg)
.jpg)



Bình luận