ModunComputer THI CÔNG LẮP ĐẶT CAMERA GIÁM SÁT TẠI PHÒNG TẬP GYM QUẬN 10, TP.HCM với Dịch vụ lắp đặt camera giám sát chất lượng
Bạn đang phân vân việc kết nối máy in với máy tính bằng cách nào là đơn giản nhất. Bài viết này Moduncomputer sẽ hướng dẫn cách chia sẻ máy in trong mạng LAN với máy tính đơn giản, nhanh chóng. Điều này giúp bạn có thể sử dụng các máy tính trong công ty để chia sẻ các tài liệu in dễ dàng. Cùng theo dõi và bạn có thể sửa chữa tại nhà nhé!

CÁCH KẾT NỐI MÁY IN
Đầu tiên để có thể sử dụng được máy in, chúng ta bắt đầu cài đặt máy in và kết nối máy in với chiếc máy tính trong văn phòng của mình. Chúng ta gọi tạm máy đang cài đặt và kết nối là máy chủ.
Các bạn vẫn tiến hành cắm dây USB kết nối giữa máy tính với máy in. Và thực hiện bật nguồn cả 2 thiết bị này lên. Công việc tiếp theo đó chính là tải Driver máy in phù hợp với máy in mà chúng ta đang dùng và cài đặt lên máy tính.
Thông thường, khi mua bất kỳ chiếc máy in nào thì nhà cung cấp đều phát theo một đĩa Driver máy in đi kèm theo máy. Vì vậy chúng ta có thể sử dụng đĩa driver máy in này để cài đặt driver cho máy in và máy tính.
Những bước trên bạn có thể tự sửa cho máy tính của bạn tại nhà cho máy tính và máy in của mình được nhé.

CÁCH CHIA SẼ MÁY IN
Bước 1: Bạn mở Control Panel lên, chọn Devices and Printers.
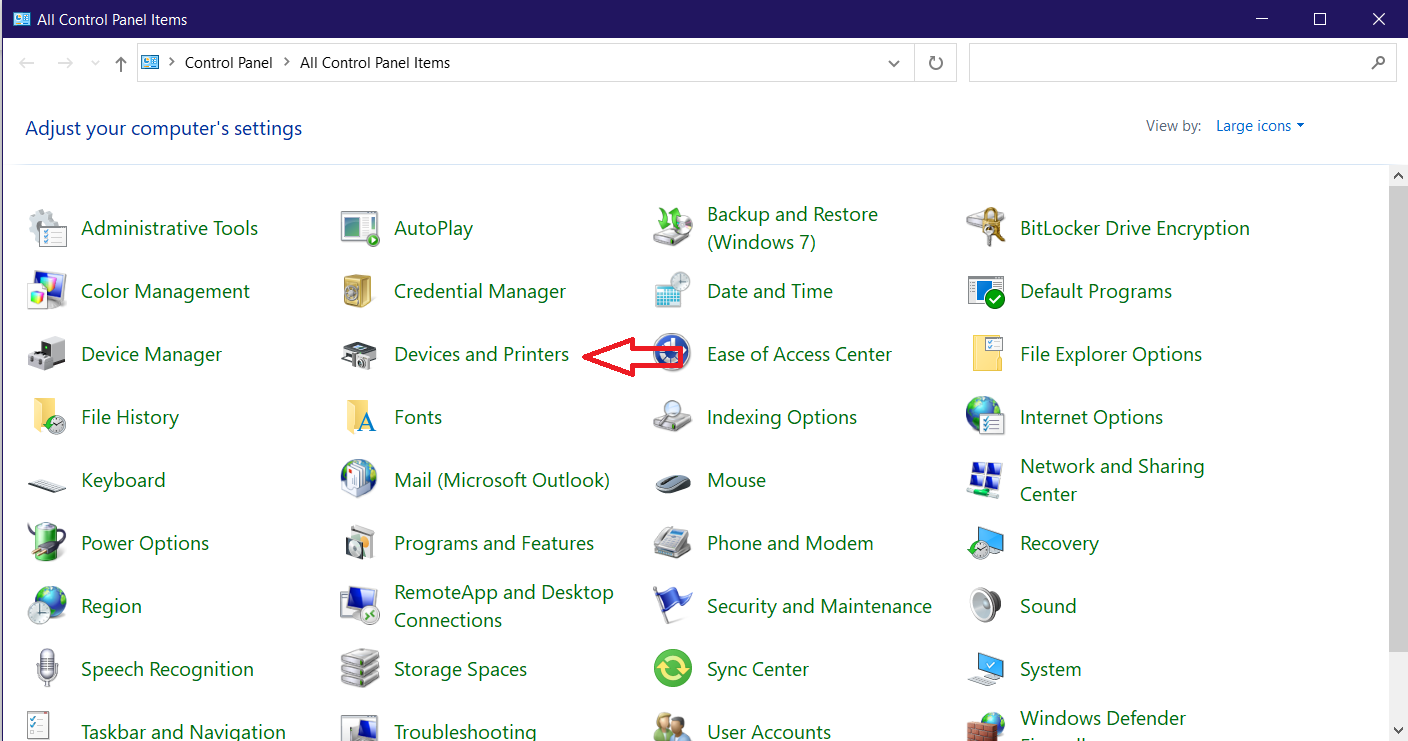
Bước 2: Bạn check dòng Set as default printer để hiển thị các tùy chọn và click Printer properties.
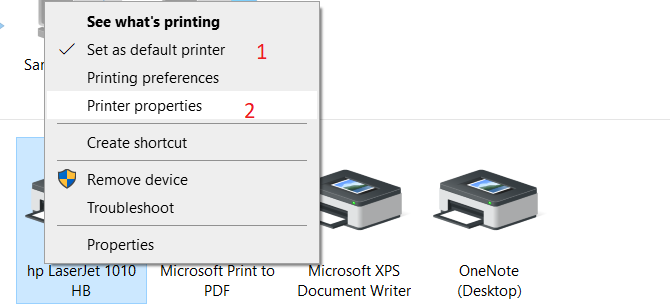
Bước 3: Hộp thoại mới được hiển thị, bạn chọn tab Sharing và click chọn dòng Share this printer. Bạn click OK để hoàn thành.

Bước 4: Bạn quay lại Control Panel rồi click vào Network and Sharing Center.

Bước 5: Bạn click Change advanced sharing settings để tiếp tục.
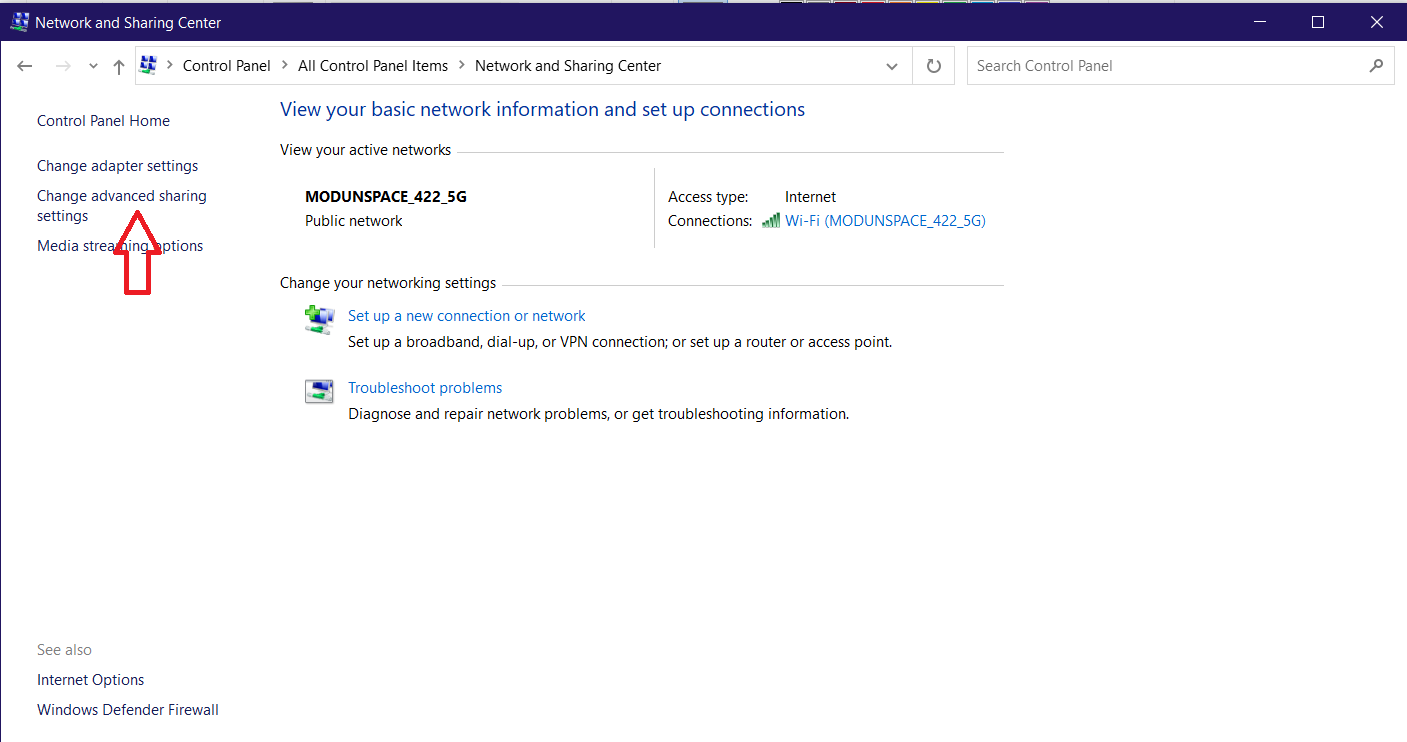
Bước 6: Bạn đánh dấu vào những tùy chọn được đánh số (hình minh họa).
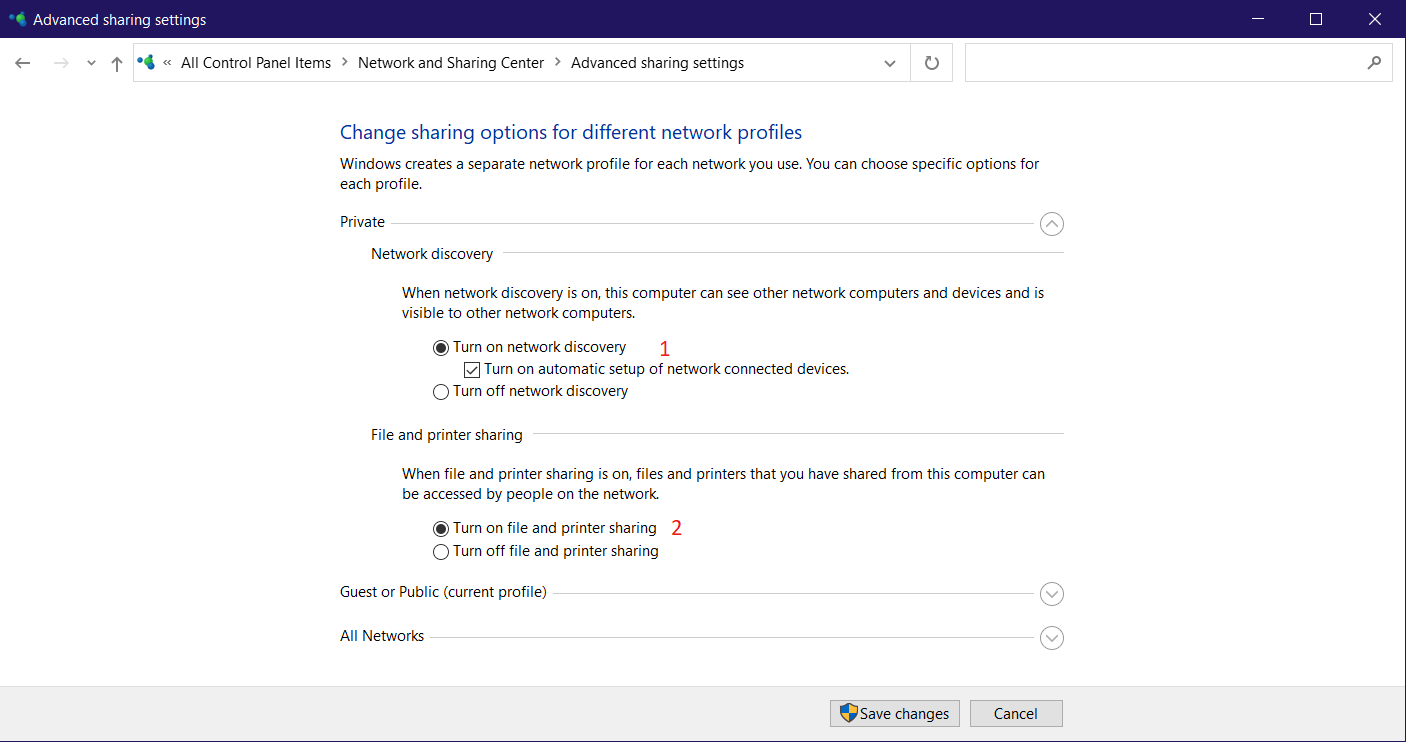
Bước 7: Bạn kéo xuống Password protecting sharing và đánh dấu tùy chọn Turn off password protected sharing. Để lưu thay đổi, bạn chọn Save changes.

Bài viết hướng dẫn cách chia sẻ máy in qua mạng LAN trên máy tính các bạn có thể làm tại nhà hoặc có thể đến các trung tâm sửa chữa máy tính để được giúp đỡ một cách nhanh chóng nhé. Chúc bạn thành công!










.png)
.jpg)
.jpg)



Bình luận