ModunComputer THI CÔNG LẮP ĐẶT CAMERA GIÁM SÁT TẠI PHÒNG TẬP GYM QUẬN 10, TP.HCM với Dịch vụ lắp đặt camera giám sát chất lượng
Giả sử khi bạn đang gõ văn bản, bỗng nhiên bàn phím trên máy tính Windows 10 của bạn không hoạt động, không gõ được chữ, gõ chữ nhưng hiện menu. Dù đã áp dụng mọi cách nhưng bạn dường như bất lực. Khi đó bạn có thể áp dụng một số giải pháp dưới đây để khắc phục lỗi bàn phím trên Windows 10 nhé ( bạn dùng bàn phím rời để thao tác nhé).

Cách 1: Điều chỉnh cài đặt cho bàn phím (Filter Keys)
Như đã đề cập ở trên, tính năng Filter Keys có một lỗi đã biết gây ra sự cố với bàn phím. Bạn có thể chỉ cần tắt Filter Keys bằng cách làm theo các bước bên dưới và có khả năng khôi phục bàn phím trong vòng vài phút.
Bước 1: Nhấn các phím Windows + R bằng bàn phím ảo để hiển thị tiện ích Run, sau đó nhập “control” và nhấp vào nút OK. Thao tác này sẽ mở Control Panel. (sử dụng bàn phím rời )
Bước 2: Đảm bảo rằng chế độ xem của bạn được đặt thành Category.
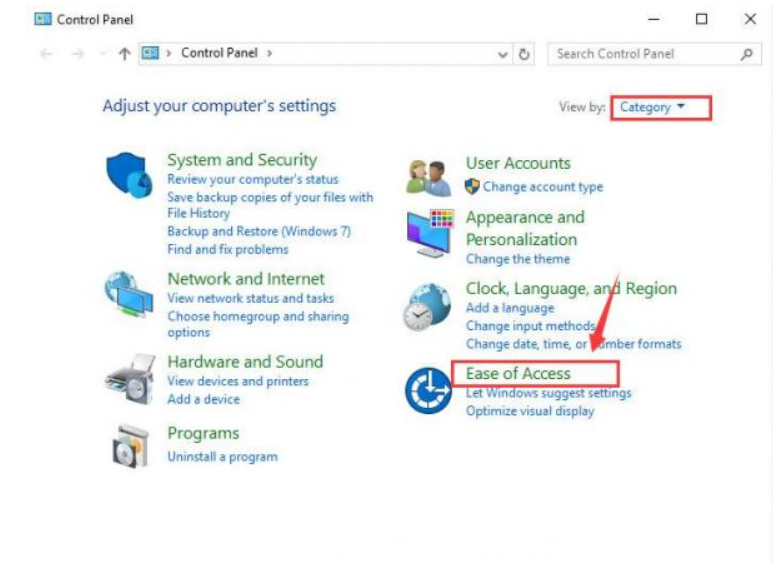
Bước 4: Nhấp vào liên kết "Change how your keyboard works" được tìm thấy trong Ease of Access Center.

Bước 5: Đảm bảo rằng hộp kiểm bên cạnh “Turn on Filter Keys” trống. Nhấp vào ô trống để chọn. Sau đó bấm OK để lưu thay đổi.
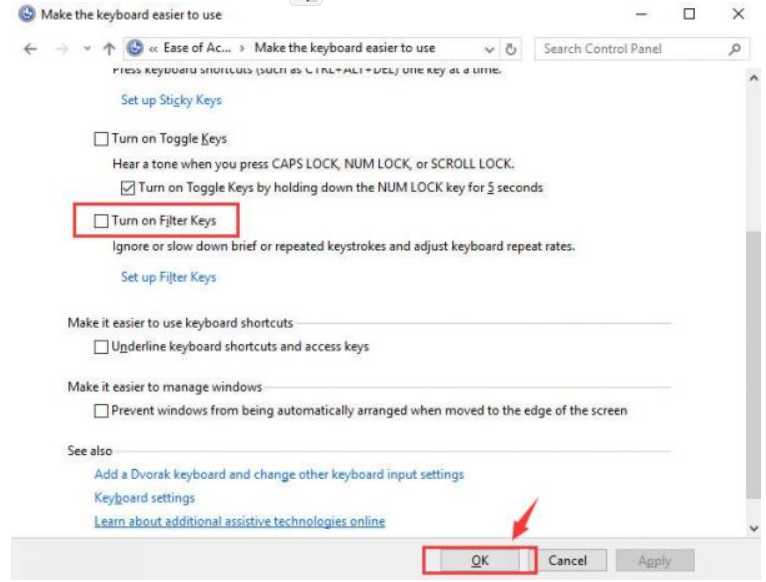
Cách 2: Cài đặt lại Driver bàn phím
Bước 1: Để cập nhật (update) driver keyboard bằng cách sử dụng trên bàn phím ảo (on-screen keyboard), nhấp chuột phải vào nút Start , sau đó chọn Device Manager .
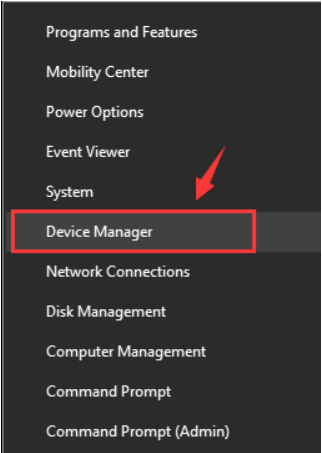
Bước 2: Trên màn hình xuất hiện cửa sổ Device Manager. Tại đây bạn tìm tùy chọn có tên Keyboards và mở rộng Keyboards bằng cách click vào mũi tên hướng xuống dưới. Kích chuột phải vào Keyboard mà bạn sử dụng, chọn tùy chọn Update Driver.
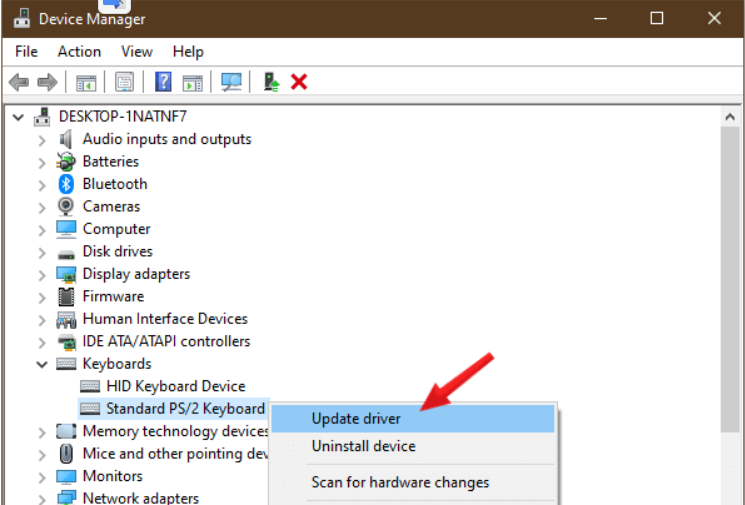
Bước 3: Nếu driver đã sẵn sàng cài đặt, bạn có thể tìm và lựa chọn update luôn, hoặc nếu không có sẵn, bạn có thể yêu cầu Windows tìm driver cho mình bằng cách click chọn tùy chọn Search automatically for updated driver software và hoàn tất quy trình cập nhật .
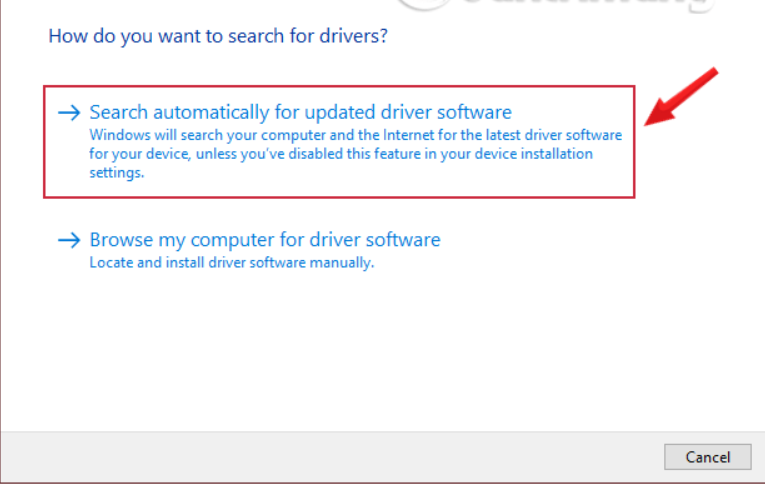
Khi quá trình kết thúc, hãy đóng cửa sổ device manager và khởi động lại PC của bạn.
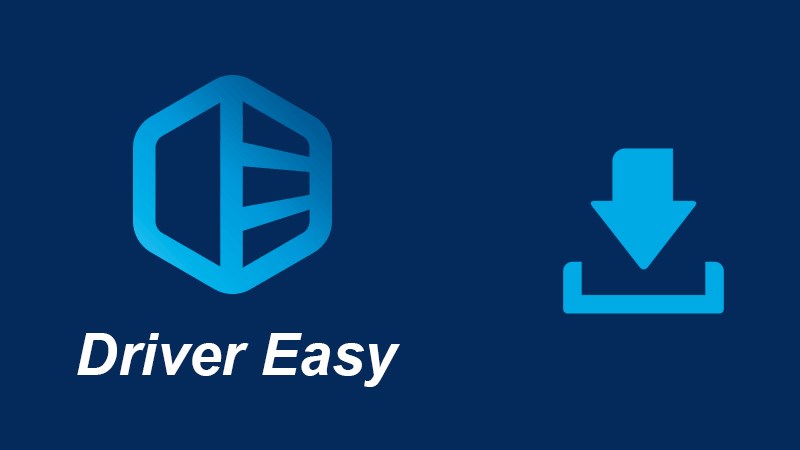
Trong trường hợp này, cần có người trợ giúp như Driver Easy . Driver Easy là chương trình mạnh mẽ giúp bạn phát hiện, định vị, tải về và cài đặt tất cả các Driver thiết bị mất tích hoặc đã lỗi thời trong hệ thống của bạn nhanh chóng và dễ dàng! Với 8 triệu cơ sở dữ liệu Driver, nó giúp bạn phát hiện và cập nhật bất kỳ Driver có thể có mà bạn cần trên máy tính của bạn. Hơn nữa, nó rất dễ sử dụng.
Cách 3: Sử dụng trình khắc phục sự cố bàn phím Windows 10
Windows 10 được trang bị sẵn nhiều trình khắc phục sự cố cho phép bạn chẩn đoán và loại bỏ các sự cố cụ thể. May mắn thay, có một trình khắc phục sự cố được thiết kế đặc biệt để phát hiện các lỗi liên quan đến bàn phím. Hệ thống của bạn có thể tự động sửa lỗi này.
Dưới đây là cách bạn có thể chạy trình khắc phục sự cố bàn phím trên Windows 10.
Bước 1: Nhấp vào biểu tượng Windows trên thanh tác vụ và chọn Settings.
Bước 2: Tìm kiếm “Fix keyboard” bằng cách sử dụng chức năng tìm kiếm tích hợp trong ứng dụng Settings, sau đó nhấp vào “Find and fix keyboard problems”.
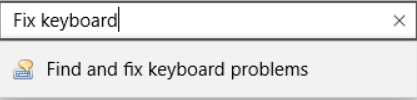
Bước 3: Nhấp vào nút Next để bắt đầu trình khắc phục sự cố. Bạn sẽ thấy rằng Windows đang phát hiện sự cố.
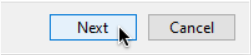
Bước 4: Nếu bất kỳ sự cố nào đã được xác định thành công, bạn có thể làm theo hướng dẫn trên màn hình để có thể thực hiện sửa chữa máy tính và laptop của bạn tại nhà nhé.
Chúc các bạn thành công!










.png)
.jpg)
.jpg)



Bình luận